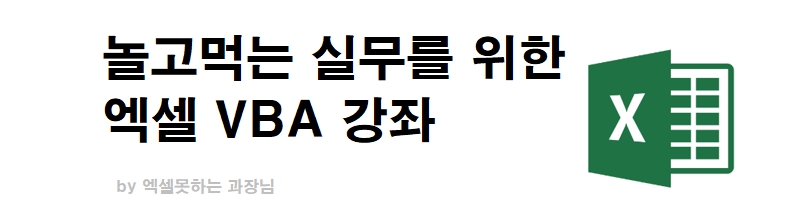
안녕하세요. 엑셀못하는 과장님입니다. 작년에도 오늘도, 아직 실무를 하는데 엑셀과 친하지 않아서 역경과 고난의 시간을 나홀로 버티는 분들위해 실무에서 가장 많이 사용하는 엑셀 실무 함수 정리 1편을 진행 해보도록 하겠습니다.

오늘 포스팅에서는 실무에서 가장 많이 사용하고, 또 굉장히 유용한 ▲더하기 ▲채우기 ▲나누기 ▲바꾸기 ▲정렬 및 필터 ▲표 ▲드롭다운 ▲분석 ▲차트 ▲피벗 테이블을 다뤄보도록 하겠습니다.
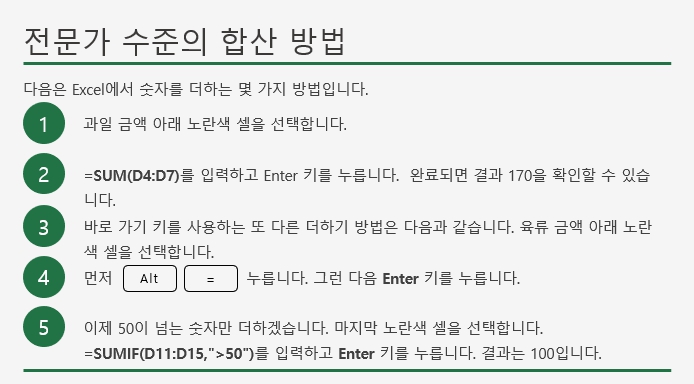
1) 엑셀에서 더하기?
더하기는 가장 기본적인 수식으로 직접 수식창에 =1+1 이라고 작성하면 2라는 답이 나오겠지만, =SUM(셀주소,셀주소)를 이용해서 더하는 방법도 있습니다. 이 더하기라는 수식에 IF 수식이 합쳐지면 위 사진처럼 50이 넘는 숫자만 더할수있는 강력한 더하기가 되는거지요.
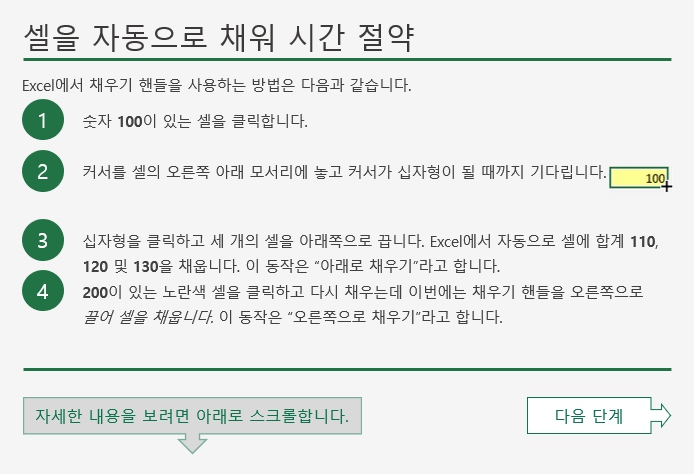
2) 입력된 수식을 해당열에 자동으로 채우고 싶을때?
모든 열의 셀을 일일이 수식 입력할필요없습니다. 수식이 입력되어 있거나, 문자 혹은 숫자가 입력되어있는데 행이나 열로 데이터값을 채우고싶을때 위 사진과 같은 방식으로 보다 간편하게 입력이 가능합니다.
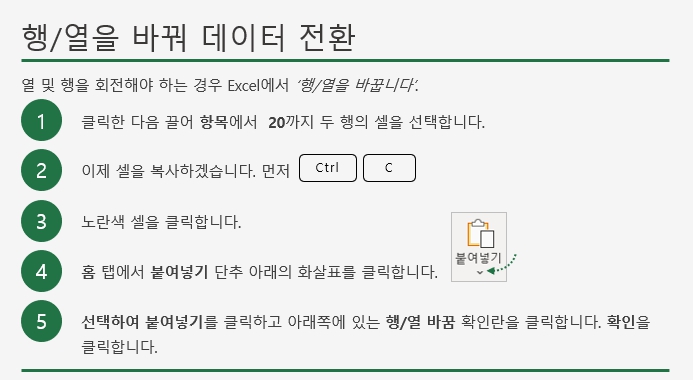
3) 입력되어있는 데이터의 값을 행 / 열로 변경하고싶다면?
A열에 입력되어있는 문자, 숫자를 부득이하게 1행(오른쪽)으로 변경해야한다면? 일일이 수작업할필요없습니다. 만약 A열의 데이터를 행으로 변경하고싶다면 A열에 입력된 데이터를 복사하여, 열로 바꾸고싶은 위치에 마우스 오른쪽 클릭후 행/열 바꿈을 클릭하면 됩니다.
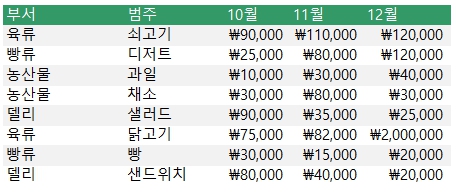
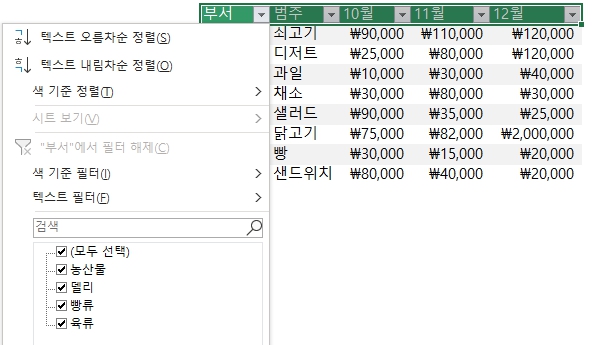
4) 필터 사용하기
위사진에는 데이터가 적지만, 굉장히 많은 데이터중에 육류만을 찾고자 한다면? 일일이 하나씩 찾을필요없습니다. 표가있는곳에서 Ctrl + A 로 전체전택후 모든 셀을 선택한뒤 홈 > 정렬및 필터 > 필터 를 클릭해서 필터를 씌워준뒤 원하는 데이터를 클릭해 요약해서 볼수있습니다.
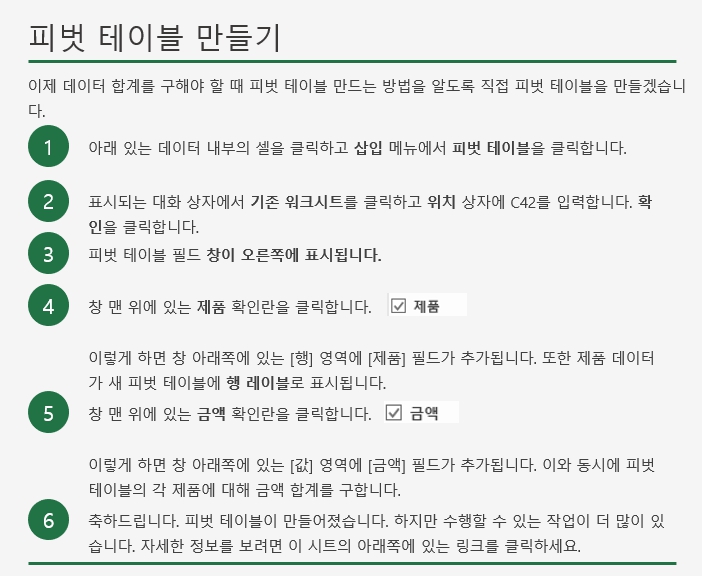
피벗 테이블을 사용하는 방법은 자료가있는곳을 Ctrl + A 로 전체선택후 삽입 > 피벗테이블을 클릭하시면 됩니다. 이후 기본 셋팅은 그대로 놔두시고 확인을 누르시면 피벗테이블이 실행됩니다.
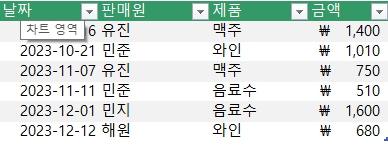
5) 피벗테이블 활용하기
위 사진의 표처럼 규격화 되어있는 데이터의 내용을 요약해서 볼때 데이터가 많으면 많을수록 효과를 발휘하는것이 바로 피벗 테이블입니다. 바로 4번에서 진행한 필터사용하기처럼 몇번의 클릭만으로 내가 원하는 데이터로써 요약할수있는 강력한 무기가 될것입니다.
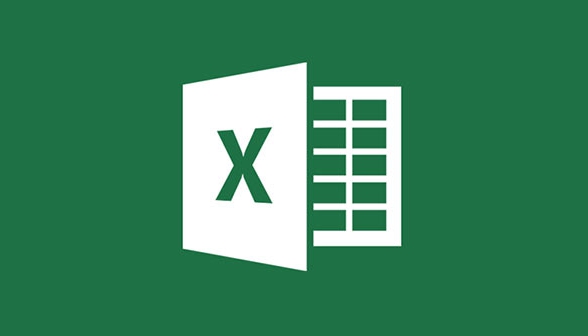

포스팅에서는 엑셀 실무 함수 정리를 진행해보았는데, 보다 자세한 예제와 설명드리지 못한 5가지 내용은 아래 첨부 파일에 포함되어있으니 한번 살펴보시고 직접 따라해보시기 바랍니다.
'엑셀못하는 과장님 > 실무엑셀 VBA 모음' 카테고리의 다른 글
| 엑셀 달력 매크로 무료배포 :: 쉽고 빠른방법 소개 (0) | 2023.12.13 |
|---|---|
| 엑셀 여러파일 합치기 VBA (다운로드) (0) | 2023.12.11 |

