
안녕하세요, 엑셀못하는 과장님입니다. 아직도 엑셀에서 달력만든다고 달력보고 숫자쓰고 그러지 않으시죠? 오늘 포스팅에서 속시원하게 해결해드리겠습니다.
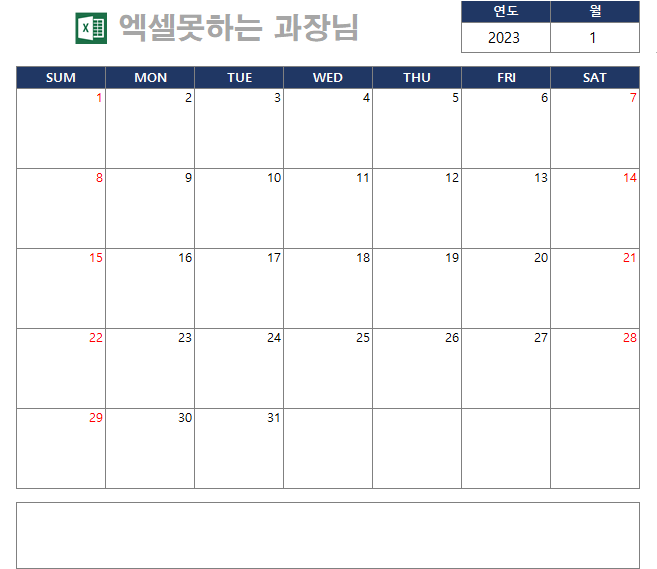
시중에서 돈만주면 쉽게 살수있는걸 굳이 엑셀로 달력을 만들어서 출력까지 해야하게 만드는 회사관리자놈들 있죠? 오늘도 그런 관리자놈들때문에 고생하고 계시는 직장인분들 파이팅입니다.
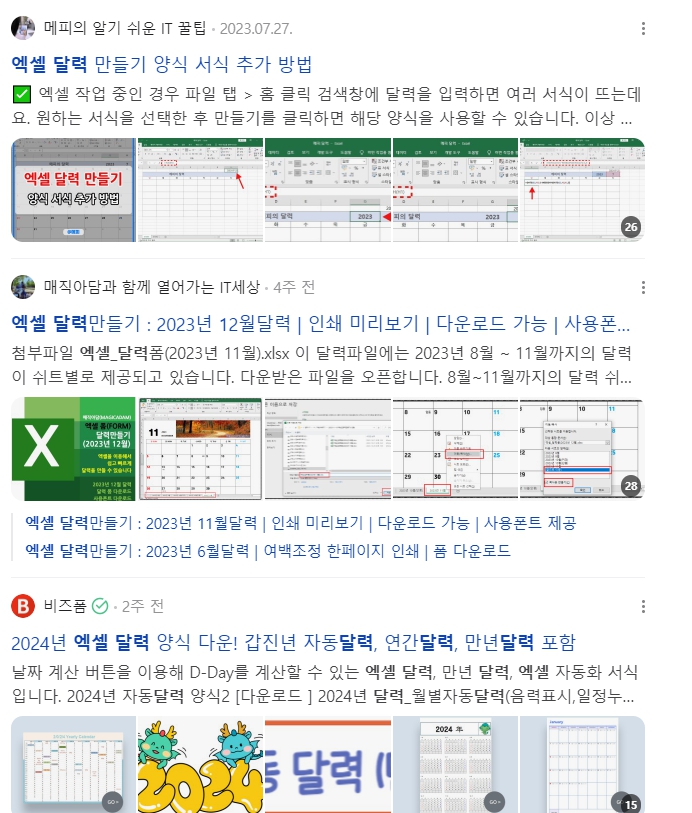
네이버, 구글 검색창에 엑셀 달력이라고치면 참 다양한 달력만들기가 있습니다. 엑셀 수식을 활용해서 만드는 방법, 엑셀 매크로를 이용한 방법등. 오늘 소개해드릴 방법은 엑셀 달력 매크로 버전으로 년,월 정보만 입력하고 클릭하면 달력이 짠하고 나타나는 방법에대해 설명해드리도록 하겠습니다.
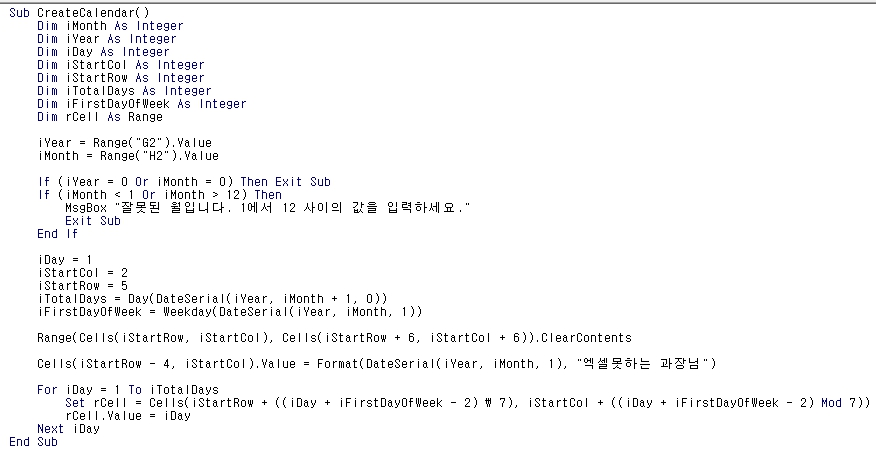
먼저 제가 사용한 엑셀 달력 매크로 코드입니다. 해당 코드는 사용자가 정의한 연도, 월에 기반하여 달력을 생성하는 매크로 로써 해당 코드의 주요 기능은 아래와 같습니다.

엑셀 달력 매크로의 주요 설명 ↓ ↓
| 1. 변수 설정 |
| 연도(iYear), 월(iMonth), 일(iDay), 시작 열(iStartCol), 시작 행(iStartRow), 해당 월의 총 일수(iTotalDays), 그리고 해당 월 첫째 날의 요일(iFirstDayOfWeek)을 저장하기 위한 변수들을 설정합니다. |
| 2. 연도와 월 입력 받기 |
| 사용자가 Excel 시트의 g2셀에 입력한 연도와 h2셀에 입력한 월을 읽어 옵니다. |
| 3. 입력값 검증 |
| 입력받은 연도와 월이 유효한지 검증한뒤, 유효하지 않았을경우 메시지 박스를 표기하고, 매크로를 종료합니다. |
| 4.달력 설정 |
| 달력이 시작될 엑셀의 열과, 행 위치를 설정한뒤 해당 월의 총 일수 및 첫 날짜의 요일을 계산합니다. |
| 5.달력 영역 초기화 |
| 달력이 표시될 셀 범위의 내용을 초기화 합니다. |
| 6. 달력 제목 설정 |
| 달력의 제목을 설정합니다. 해당 엑셀 달력 매크로에서는 " 엑셀못하는 과장님 " 으로 설정되어있습니다. |
| 7. 날짜 채우기 |
| 1일부터 시작으로 해당월의 마지막 날짜까지 각 날짜를 각각의 셀에 배치합니다. |
엑셀 달력 매크로의 코드와 해당 설명 ↓ ↓
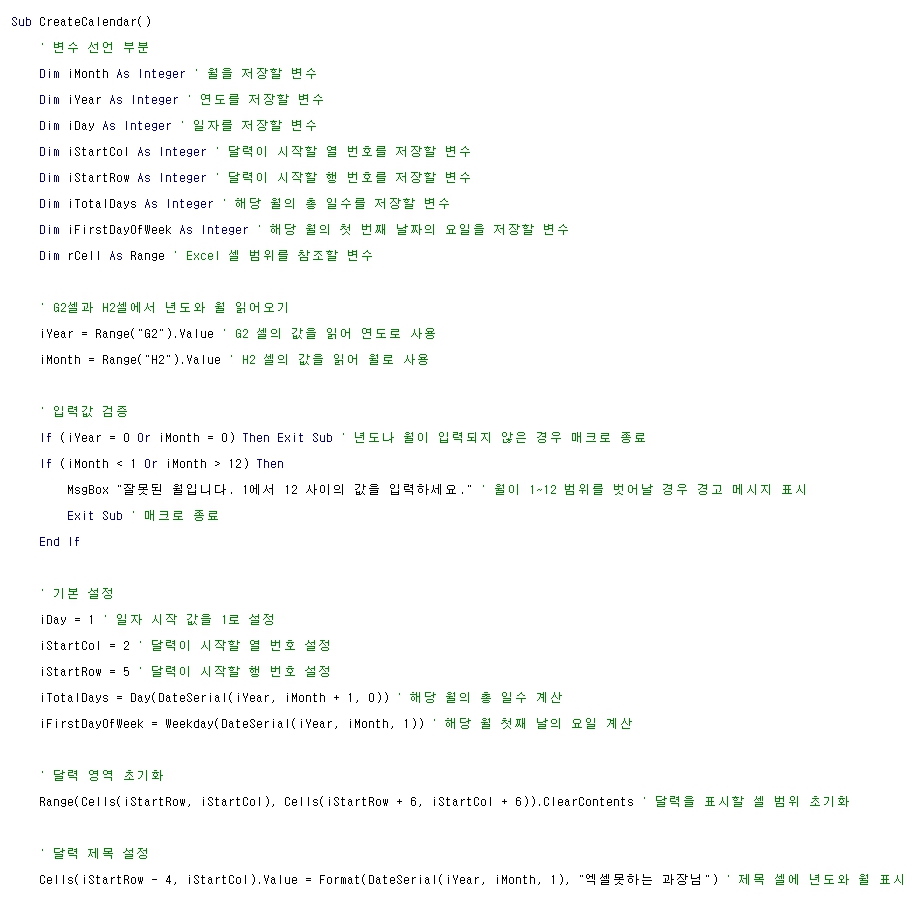
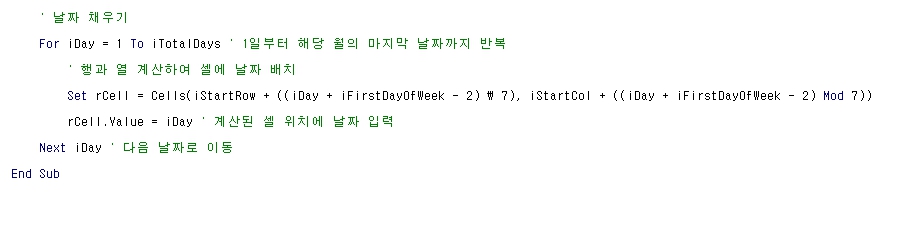
위 코드를 직접 입력해보시는것도 여러가지로 많은 도움이 될것이라 생각합니다. 아마 실제로 제목에 "엑셀못하는 과장님" 이부분을 변경하실텐데 mmmm, yyyy로 작성하시면 날짜로 입력이 가능하고, 위에서 처럼 텍스트 입력도 가능합니다. 또한 달력이 시작하는 열번호화 행번호를 수정하셔서 취향에 맞게 수정하시면 좋을것같습니다
엑셀 달력 매크로의 실행 영상입니다. 파일을 다운로드 하길 원하는 분들은 아래 첨부파일을 눌러서 다운받아주세요 !
'엑셀못하는 과장님 > 실무엑셀 VBA 모음' 카테고리의 다른 글
| 엑셀 실무 함수 정리 xls. (다운로드) 실무TOP 10 ! (0) | 2023.12.14 |
|---|---|
| 엑셀 여러파일 합치기 VBA (다운로드) (0) | 2023.12.11 |


